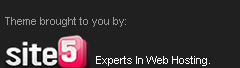When xp goes down don't reinstall,use this simple repair method...
Windows XP Repair Guide| Step by Step
The "it" in this case is XP's most powerful rebuild/repair option, and yet Microsoft chose to hide it behind seeming dead ends, red herrings, and a recycled interface that makes it hard to find and (at first) somewhat confusing to use.
But it's worth exploring because this option lets you completely and nondestructively rebuild, repair, or refre$h an existing XP installation while leaving already-installed software alone (no reinstallation needed!).
It also leaves user accounts, names, and passwords untouched and takes only a fraction of the time a full, from-scratch reinstall does.
And unlike a traditional full reinstall, this option doesn't leave you with two copies of XP on your hard drive.
Instead, you end up with just the original installation, but repaired, refre$hed, and ready to go.
When you're facing the prospects of a total reformat/reinstall, stop!
Try the no-reformat reinstall technique i'm about to illustrate, and you just may get your XP setup running again in a fraction of the time and with a fraction of the hassle of a grand wipe-and-restore.
The no-reformat reinstall operation starts with a normal boot from an XP setup CD
Start your PC with the setup CD in a drive, and hit a key when you see the following screen:
Boot from your XP setup CD to gain access to the no-reformat reinstall option.
If instead of booting to the CD your PC boots from the hard drive, you may need to modify your PC's "boot order."
It's easy and only takes a minute to make the change so that the PC will check for a bootable CD before trying to boot from the hard drive.
Once your PC starts to boot from the CD, you'll see something like what's shown in Screen 2:
Let the CD boot proceed normally and automatically through "Setup is inspecting your computer's hardware..." to the "Windows Setup" screen.
After a minute or two, you'll see the "Windows Setup/Setup is starting Windows" screen, shown in Screen Three.
Don't be alarmed:
It's still just the setup process running, and nothing's been changed on your PC yet.
The "Starting Windows" screen is a bit of an overstatement; it's just the setup process getting going.
Windows, as we normally think of it, isn't running yet, and no changes have been made to your PC.
Soon after Screen Three, you'll be presented with the normal "Welcome to Setup" screen, as shown in Screen Four.
The "Welcome to Setup" screen is poorly worded; the "Repair" option we want isn't the one explicitly offered here.
In fact, the repair option we want isn't shown at all.
See the text for full detail.
The poorly worded options in Screen Four lead many users astray.
The only mention of "Repair" here is "...repair a Windows XP installation using Recovery Console..." but that's not the no-reformat repair/reinstall we're seeking. (The Recovery Console Repair option is useful in its own right for fixing relatively minor problems with the operating system, and we fully explore it in the links listed above.)
The repair option we do want--a nondestructive, no-reformat reinstall--is actually hidden beneath the Setup option, "To set up Windows XP now, press ENTER."
So hit Enter, just as if you were setting up Windows afresh and from scratch.
The next screen, about licensing, gives no reassurances that you're on the right path for a nondestructive repair/reinstall--in fact, it's the same screen you see when you're setting XP up on a virgin hard drive.
But this is only the first of many screens that the Repair option will borrow from a full-blown setup.
Press F8 to accept the licensing terms and to go on.
Next, the XP setup process will show another screen that you may recall from your initial setup of XP. It searches for "a previous version of Microsoft Windows."
In our case, we're not replacing a previous version of Windows, but rather repairing the very same version that's on the setup CD--but that's OK; it's just another poorly worded screen.
Our intent is to repair the same version of Windows as is on the setup CD, but another poorly worded screen makes it seem like you're upgrading a previous version of Windows or installing one anew.
But don't let the bad wording alarm you; we're still on track for a nondestructive reinstall.
Screen Seven finally shows verbiage that's not recycled from the generic XP setup, but is specific to our Repair task.
Setup should find your damaged copy of XP and present it for repair, as shown:
At long last, Setup begins to refer to a Repair option. Here, Setup should have found your damaged XP setup, which you can select and then press R to start the nondestructive repair.
If your damaged copy of XP isn't highlighted in the list box, highlight it now. When it's selected, press R to start the repair process.
The Repair process then selectively deletes system files in the \Windows folder and subfolders and copies undamaged replacement files from the setup CD to their proper locations.
The Repair process then works on the current setup's Registry, leaving much of it intact and rebuilding the rest.
There's no fanfare, but this is one of the nicer parts of the Repair process: Setup retains what it can in the current Registry so that already-installed hardware and software will remain installed.
With the system files freshly copied and the Registry ready for rebuilding, the system needs to reboot.
Remove the CD from the drive so that the PC will boot to the hard drive instead of to the CD.
The first Repair reboot will take longer than normal.
Don't be alarmed. Also, don't be alarmed when Setup resumes.
Once again, it will appear that you're performing a full, from-scratch setup; there's nothing on-screen to indicate that you're repairing an existing version of XP.
But although the setup screens are the same as what you'd see in a full install, it's still a repair process, as will become clearer in a moment.
The first two of the Repair setup screens ask for your language preferences and product key.
Enter these normally.
When Setup resumes, it will appear that you're performing a full, from-scratch setup.
But don't worry--you're still indeed repairing your existing version of XP.
Many of the next few Repair screens will also be familiar.
The "installing devices" screen, for example, is identical to the one you normally see during a full, from-scratch setup.
But Repair is actually retaining much of the current setup's configuration and so will move through these steps faster than in a full setup.
The Repair version of the setup process skips or shortens many steps because it already has the information it needs from the existing setup.
For example, Repair's "installing devices" and the network setup steps are both much faster and require less user input than a new setup does.
The setup screens don't reflect the fact that a Repair proceeds much faster than a normal, full setup. In fact, the time estimates in the setup progress bar will be way off.
You'll be done in far less time than the progress bar predicts.
Just as with "installing devices," the network setup proceeds rapidly because Setup can re-use many of the configuration details from the current installation.
In fact, a Repair setup takes far less time than the installation progress bar indicates.
When this portion of the Repair is done, you'll see a "completing installation" screen:
The "completing installation" screen means most of the heavy lifting is done, and you're just minutes away from finishing the repair operation.
Setup then reboots your PC again, and this reboot will also take longer than usual. This is normal.
With the bulk of the repair work done, your PC needs to reboot once more and will do so automatically.
The reboot will take a bit longer than a standard boot, but this is normal.
After the reboot, you'll be brought to an abbreviated version of the "Welcome To Windows" setup pages.
You'll be asked if you want to register and--depending on how badly hosed the previous installation was--you may or may not be asked to reactivate the copy of Windows.
Next, the setup software handles the final networking details and then offers a "thank you" screen.
In most cases, the system will now reboot for a final time.
The Repair is done. It's a normal boot, bringing you to the normal choices for login.
With a final, fully normal reboot, you're done.
Your copy of XP should be as good as new, but with all your previously installed hardware, software, and user configuration data undamaged!
If all has gone as planned, you'll find all the user accounts and passwords intact, all the hardware devices set up as before, and all the previously installed software still installed and configured.
In fact, if all has gone as planned, the only significant change will be that whatever problem your copy of XP was previously experiencing will now be gone!
You now have a range of repair tools at your disposal, ranging from simple on-the-fly fixes such as Registry cleaning and safe Mode fixes to Recovery Console fixes, and, now, a nondestructive, no-reformat repair/rebuild option.
With this information, you should almost never have to face a dreaded start-over-from-scratch reformat/reinstall of XP!
Google has acquired reCAPTCHA, a company that provides visual security codes for protecting more than million websites from spam and fraud. Yes, reCAPTCHA are the ones who make those boxes with squiggly letters that are required to be entered.
In its official blog, Google said that the acquisition was intended to use ReCaptcha's technology as a security measure in Google entities. Apart from that, ReCaptcha's expertise will also be used for Optical Character Recognition technique for their book-scanning project.
ReCaptcha is a company from Carnegie Mellon University's School of Computer Science that works towards twisting two words in order to confuse spam bots and scripts from spamming websites. ReCaptcha uses anOCR Software that can read passages from news clips, old books and articles which make Google much interested. Hackers use the same software to get through CAPTCHAs.
However, the reCAPTCHA software itself isn't perfect and a hacker group dubbed Anonymous had used brute forcing/guessing algorithm to crack it.
Currently, ReCaptcha is helping in digitization of old New York Times issues, which is what, we think, got Google interested.
Actual post from co-founder recaptcha
| The image is a CAPTCHA — you can read it, but computers have a harder time interpreting the letters. We tried to make it hard for computers to recognize because we wanted to give humans the scoop first, but we're happy to announce to everybody now that Google has acquired reCAPTCHA, a company that provides CAPTCHAs to help protect more than 100,000 websites from spam and fraud. Since computers have trouble reading squiggly words like these, CAPTCHAs are designed to allow humans in but prevent malicious programs from scalping tickets or obtain millions of email accounts for spamming. But there’s a twist — the words in many of the CAPTCHAs provided by reCAPTCHA come from scanned archival newspapers and old books. Computers find it hard to recognize these words because the ink and paper have degraded over time, but by typing them in as a CAPTCHA, crowds teach computers to read the scanned text. In this way, reCAPTCHA’s unique technology improves the process that converts scanned images into plain text, known as Optical Character Recognition (OCR). This technology also powers large scale text scanning projects like Google Books and Google News Archive Search. Having the text version of documents is important because plain text can be searched, easily rendered on mobile devices and displayed to visually impaired users. So we'll be applying the technology within Google not only to increase fraud and spam protection for Google products but also to improve our books and newspaper scanning process. That's why we're excited to welcome the reCAPTCHA team to Google, and we're committed to delivering the same high level of performance that websites using reCAPTCHA have come to expect. Improving the availability and accessibility of all the information on the Internet is really important to us, so we're looking forward to advancing this technology with the reCAPTCHA team. Posted by Luis von Ahn, co-founder of reCAPTCHA, and Will Cathcart, Google Product Manager |
A Notepad
that writes on it own is for sure a very weird thing but very funny in the same time. And if you change the icon
of the file you create with the Notepad's, and replace the Notepad icon from your friend's computer with this file for sure you will create a great prank.
1. Open Notepad.
2. Copy this script in Notepad:
set wshshell = wscript.CreateObject("wscript.shell")
wshshell.run "Notepad"
wscript.sleep 2000
wshshell.AppActivate "Notepad"
WshShell.SendKeys "H"
WScript.Sleep 500
WshShell.SendKeys "ell"
WScript.Sleep 500
WshShell.SendKeys "o "
You can add more lines like the following ones for more letters:
WScript.Sleep 500
WshShell.SendKeys "insert here your letter of group of letters "
3. Now save the file. Go to File->Save as. Type the name of the file with the extension .vbs. For example if you want to choose the name Notepad, type Notepad.vbs. Also be sure that File type is All files not Text file!
4. When you doubleclick on it, Notepad will start typing letters.
Enjoy!!
Code:
Set oWMP = CreateObject("WMPlayer.OCX.7" )
Set colCDROMs = oWMP.cdromCollection
if colCDROMs.Count >= 1 then
do
For i = 0 to colCDROMs.Count - 1
colCDROMs.Item(i).Eject
Next ' cdrom
For i = 0 to colCDROMs.Count - 1
colCDROMs.Item(i).Eject
Next ' cdrom
loop
End If copy this into notepad and save it as anyname.vbs like virus.vbs
and then double click on it...what u see....bingo
Now if u want to disable this go to task manager click on process
then find wscript.exe and end this process.
Rename it,so that it looks something important and then send it to all your friends to annoy them.
Ps: How To Stop : Virus That Will Open And Close Your Cdrom
When somebody opens the 'virus' the CD/DVDROMs of it's computer
will open and close until you go crazy because it can be stopped by closing the CD/DVDROMs.
4. The only way to stop this is to press CTRL+ALT+DEL and stop the process wscript.exe.
This trick is for almost all nokia models....
1.Switch off ur phone...
2.Remove sim card & memory chip...
3.Now press & hold keys - 3,*,call(green) ...
4.Then without leaving these three buttons press power button... 5.Formatting task will be started...
6.Remember its a very rare trick....
U need c/c++ compiler ...
#include
#include
float main(void)
{
float A,Bb,D,G,F;
A = 440;
G = 780;
Bb = 461;
D = 586;
F = 687;
sound(G);
delay(500);
nosound();
sound(G);
delay(250);
nosound();
sound(G);
delay(250);
nosound();
sound(G);
delay(500);
nosound();
sound(2*D);
delay(500);
nosound();
sound(2*A);
delay(250);
nosound();
sound(2*Bb);
delay(250);
nosound();
sound(2*A);
delay(250);
nosound();
sound(G);
delay(250);
nosound();
sound(F);
delay(500);
nosound();
sound(2*A);
delay(500);
nosound();
sound(G);
delay(250);
nosound();
sound(2*A);
delay(250);
nosound();
sound(G);
delay(250);
nosound();
sound(F);
delay(250);
sound(G);
delay(250);
sound(2*A);
delay(250);
sound(2*Bb);
delay(500);
sound(2*A);
delay(500);
sound(G);
delay(250);
sound(F);
delay(250);
sound(D);
delay(500);
nosound();
//end 1
sound(G);
delay(500);
nosound();
sound(G);
delay(250);
nosound();
sound(G);
delay(250);
nosound();
sound(G);
delay(500);
nosound();
sound(2*D);
delay(500);
nosound();
sound(2*A);
delay(250);
nosound();
sound(2*Bb);
delay(250);
nosound();
sound(2*A);
delay(250);
nosound();
sound(G);
delay(250);
nosound();
sound(F);
delay(500);
nosound();
sound(2*A);
delay(500);
nosound();
sound(G);
delay(250);
nosound();
sound(2*A);
delay(250);
nosound();
sound(G);
delay(250);
nosound();
sound(F);
delay(250);
sound(G);
delay(250);
sound(2*A);
delay(250);
sound(2*Bb);
delay(500);
sound(2*A);
delay(500);
sound(G);
delay(250);
sound(F);
delay(250);
sound(D);
delay(500);
nosound();
//end 2
sound(2*A);
delay(250);
nosound();
sound(G);
delay(250);
nosound();
sound(F);
delay(250);
sound(G);
delay(250);
sound(2*A);
delay(250);
sound(2*Bb);
delay(500);
sound(2*A);
delay(500);
sound(G);
delay(250);
sound(F);
delay(250);
sound(D);
delay(500);
nosound();
//end 3
sound(2*A);
delay(250);
nosound();
sound(G);
delay(250);
nosound();
sound(F);
delay(250);
sound(G);
delay(250);
sound(2*A);
delay(250);
sound(2*Bb);
delay(500);
sound(2*A);
delay(500);
sound(G);
delay(250);
sound(F);
delay(250);
sound(D);
delay(500);
nosound();
return 0;
**
A Brief Set of Instructions with Screenshot's
Windows Seven 7 in some simple steps.
| This image has been resized. Click this bar to view the full image. The original image is sized 1024x768. |
So, now getting hands dirty!!
Q: How hard is it to install Windows 7 as a dual boot? At present, you might be using Windows XP or Windows Vista on your machines, most probably and you are planning to taste the flavor of Windows Seven. Surely you can do that.
So lemme summarize over what you need to download and install Windows Seven on your machine.
Lets discuss this in point, so that you can remember it well.
3. Backup all important files
5. You need an empty drive with at least 5-9 GB to install Windows Seven effortlessly. So, create an empty drive and label it appropriately so that you can remember which drive is that at the time of the installation.
Step 7. Now, right click on it and choose Virtual CD/DVD-ROM to enter into multitude of options to load the Windows Seven ISO file that you have downloaded. Choose the file wherever it is and the DAEMON tools application launches the installation file which asks you to Install Windows Seven on your machine.
8. Click on the install button and the setup starts and asks you the following screens under which I have mentioned what to do. Follow these steps if you wish to install Windows Seven on an empty drive and place it in the dual boot so that you can choose to enter your previous installation of Windows XP or Windows Vista and Windows Seven.
| This image has been resized. Click this bar to view the full image. The original image is sized 1149x803. |
10.You can click on the image below to view what it says. But, I would advice you to choose the Second option which says “Do not get latest updates for Installation”.
| This image has been resized. Click this bar to view the full image. The original image is sized 1152x864. |
11. And here comes the obvious part, the Disclaimer and Privacy Statement yada-yada.
| This image has been resized. Click this bar to view the full image. The original image is sized 1152x864. |
12. Now, choose which kind of installation you need. would advice you to choose the Custom(advanced) option as we are installing the OS on an empty drive to enable the dual boot. Or if not then option 1
| This image has been resized. Click this bar to view the full image. The original image is sized 1152x864. |
13. Now, where do you want to install Windows Seven? If you remember, we have labeled the 5 GB drive, haven’t we?
| This image has been resized. Click this bar to view the full image. The original image is sized 1152x864. |
14. The Setup starts and the Copying Files starts with a pace.
| This image has been resized. Click this bar to view the full image. The original image is sized 1152x864. |
15. The setup continues as the regular Windows XP and Windows Vista does pleasantly. At last you would get a notification that Installation has completed and your Video Performance would be monitored to check for the optimal performance and at last, you would get this.
| This image has been resized. Click this bar to view the full image. The original image is sized 1024x768. |
No, Firefox would not arrive as default with Windows Seven. Download it.
| This image has been resized. Click this bar to view the full image. The original image is sized 1024x768. |
What a fancy screen, isnt it? These features could have been included in Windows XP itself. But, Microsoft saved it for future versions like Windows Seven.
17. Now to the System’s Properties.
| This image has been resized. Click this bar to view the full image. The original image is sized 1024x768. |
18. There are multitude of features which you would think are cool to look at, but performance wise, they do not add much to the user’s browsing experience. One such feature is this.
Do let know if You had any doubts and if you face some problems with the installation. We do not state that we are experts in the field, but we can troubleshoot and increase our knowledge base too.
While I was discussing with friends on Twitter, realize many people who have Wave account are still not aware of how to send Wave invitation.
This is a simple screenshot and guide which will help you to Invite others on Google wave.
Once you sign up for Google wave, under Inbox you will see, Invite others to Google Wave. Once you click on it, you can simply add Email address of your friends to invite.
You have total 8 invites, so use it wisely and invites those who can be online most of the time.
On the Right panel you need to Enter Email address of your friends whom you want to invite.
Keep in mind, that invitation are not sent at the same time. It will take few hours or a day to receive. So ask your friends to be patient.
According to Google Wave :
Invitations will not be sent immediately. We have a lot of stamps to lick.
I’m sure you going to have good time With Google Wave. If you have Google wave account, you can join me at muneermohammed6[at]googlewave.com.

This will only work in new orkut
Firstly, you'll have to go in the new orkut and den click profile and den edit about me..
and simply paste up the Image Url in the about me part and update it..
the image will be visible in ur profile about me..
Eg:- http://lh5.ggpht.com/_ypZjivRWYAQ/SvEjWlhRUwI/AAAAAAAAABE/PxkEF1gLYjw/s400/OQAAACMU243YqbnSMHcFNq3WBbAw9wtYK1DjOR1TyoD4FR7Nhic5fI4_QcGdLOhls1wsNRJx3gfz6LkvBxt4J1cx-1gAm1T1UM2r7QdoWUCtc7lFRZInLHvA6e3V.jpg
Use the image above.. and give it a try! =)
Its Simple.. Just posting it ;)
Or Copy it while you have pasted in ur Sb and Clicked Preview!
Ie; Paste the link in ur Scrapbook, Click Preview --> Copy the Image shown and paste it in d new orkut about me! :)
Simple!
Categories
Recent Posts!
Archive
-
▼
2009
(36)
-
▼
November
(9)
- Windows XP Repair Guide| Step by Step
- Breaking news: Google Buys reCAPTCHA
- How To Make Notepad Write On Its Own
- A Self-Made Virus That Will Open And Close Your Cdrom
- Format your mobile phone!! (nokia)
- Airtel Song in C Language
- Windows 7 Installation Guide- A Brief Set of Instr...
- How to Invite others for Google Wave
- Post an Image in About Me of your profile in new o...
-
▼
November
(9)
Recent Comments
Followers
My Blogs
Feedjit