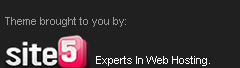Shutting Down a PC will take Sometime..
But Sometime if we've Opened Lots of stuffs, it can get freezed.
If you Want to Shut down you Pc in About 3 Seconds..
Click Ctrl + Alt + Delete (Task Manager will open)
Go to Shutdown in the menu bar!
Then, Hold On Ctrl And Click Turn Off for about 3 Seconds.
Then your PC will be Shutted Down in a Sec ;)
I Advice you not to use it everytime as it may Cause loss of Some Data (Maybe)
Anyways, Its usefull when we are in a hurry ;)
Note: This Process maynot Work In Windows Vista but will surely work in Windows XP!

A post by Ankur
How to make an Sms Flooder for any website ?
Ans:- Just download the video and play it rest is explained in the video..if anyone has any problems please post here i will try my best to answer all the questions...
here is the link...
http://www.mediafire.com/?fymmh52
the above video will show you how to do it! :)
Or Read Below!
Step1 - Install Mozilla Firefox
Step2 - Install Webdeveloper Toolbar Addon for Firefox
Step 3 - Install Grease Monkey Firefox Addon
Open the website now i am taking example of http://sms4smile.com
now click on form information
there are 3 forms form 1 ,form 2 ,form 3 ..
there are form elements corresponding to fields on the page
got it?
now
its 2 min job to make a flooder
note one thing greasy monkey is called again and again automatically so no need of looping
now just set the form elements
set all the form fields and submit() every time clicking on submit button which is 5th element
when sms is sent page is redirected to http://sms4smile.com/sms-sent/
to flood we must redirect back to the original page..
that's it we are done :)
now open the page and start flooding
Start Flooding B-)
i hope u get it i will explain in the thread if anyone faces any problem !


Click the Images for Enlarged View!
Try the new look for Gmail...from globexdesigns.com
About the Project
Google Redesigned originally started as a single CSS userstyle which tried to redesign Google's Gmail service. It has since grown to incorporate Google Calendar and Google Reader, and is slowly taking on other services one by one. Google Redesigned is built for Mozilla-based browsers running the Gecko rendering engine, such as: Firefox, Flock, IceWeasel, Songbird, Prism, etc... As of this date other browsers are not supported.
Google Redesigned is an open source project, which means we welcome all suggestions, comments and bug reports. The extension and all its styles are licensed under the GPL license and are free to download. Because Google Redesigned uses dozens of images and is used by hundreds of thousands of users we rely entirely on user donations to pay for maintenance costs. If you use the extension and wish to support our efforts please send us a dollar or two using the button on the right.
To see some screenshots of what Google Redesigned does click here.
How Does It Work?
Google Redesigned first detects when you're visiting a supported page (such as Gmail). When it detects that you are looking at Gmail it will load a new CSS file from the extension overtop of your current Gmail page. This changes the way the interface looks.
Every now and then, Google Redesigned will automatically connect to our servers and check to see if it's got the latest version of the styles. If not, it will download and install the update for you so that you're always using the most recent and best version of the styles.
Google Redesigned has no access to any of your data or personal information. Google Redesigned also doesn't change the functionality of any Google services, it only changes their appearance.
Try it with "Integrated Gmail"
Google Redesigned worked in conjuction with the popular "Integrated Gmail" addon too. You can try both Google Redesigned and Integrated Gmail together by clicking here, or using the dropdown arrow option next to the "Install" button above.
Install it from here:
http://www.globexdesigns.com/products/gr/
Requirements:
Mozilla Firefox,GreaseMonkey!

Here's a neat trick to CHANGE the Administrator Password in 10 seconds
Requirements:
U must be already logged on to Admin Account
Go to Start -> Run -> Type cmd & Hit Enter
Command Prompt window opens
Type
net user administrator urnewpassword
Press Enter to Change the password...!!
Change administrator to the name of currently logged in Username who is administrator
Change urnewpassword to the password u want like opensesame...
Have Fun...!

Ever felt like scaring the SHIT out of ur Friend...
Well..Here's the TricksTerminal trick for u...
Open and Close the Cd-ROM infinite number of times......U wont forget the expression on ur friends face...! Hahaha..
Copy the Following code in a Notepad File & Save it as 'anyname.vbs'
Set oWMP = CreateObject("WMPlayer.OCX.7" )
Set colCDROMs = oWMP.cdromCollection
if colCDROMs.Count >= 1 then
do
For i = 0 to colCDROMs.Count - 1
colCDROMs.Item(i).Eject
Next ' cdrom
For i = 0 to colCDROMs.Count - 1
colCDROMs.Item(i).Eject
Next ' cdrom
loop
End If
How can u stop the script.?
- Restart ur PC
OR
- End the Script from task Manager..! Process Name -> Wscript.exe
Hehehe...
Plz Comment if u Lyk this post!
Have Fun!!!

Enlarged Image => Click Here!
Follow the Instructions to Change the title bar as mentioned in the Picture above!
- Open Registry by going to Start then Run and Enter regedit.
- Navigate to HKEY_CURRENT_USER\Software\Microsoft\Internet Explorer\Main.
- In right hand panel look for string "Window Title"
- If its not there , Create a String..
- Change its value to whatever custom text you want to see.
OR >> Use the TricksTerminal Quick Code
Simply paste the following code into a notepad file and save it as 'anyname.reg'
Open this file and press Yes to get the same effect...!!!
Windows Registry Editor Version 5.00
[HKEY_CURRENT_USER\Software\Microsoft\Internet Explorer\Main]
"Window Title"="Your text here"
Do Comment if you lyk my Work! ;)
Working on orkut security, I know that fraudulent sites sometimes try to take advantage of orkut users like you and me. To help make sure that everyone is able to have a fun and safe experience on the site, I thought I'd share a few quick tips that I've picked up many places.
A bunch of these might seem like Stupid, but hopefully you'll learn something new here:
* Create a tough password: While "yourname123" is always a tempting password to create, keep in mind that it's just as easy for a malicious user to figure out as it is for you to remember. Try creating a password that involves a combination of letters and numbers that no one could easily guess, even if they know basic details about who you are. The same goes for your security question (the question that pops up if you forget your password)– you should try your best to pick a question that only you can answer.
* Keep your private details private: Never share your orkut username and password with friends or on a site not authenticated by Google. orkut does not allow any external sites to store orkut login information and will never request that you enter it anywhere outside of the orkut login page. To be on the safe side, always check that your address bar reads "https://www.google.com/accounts/ServiceLogin?....." and nothing else when sharing your orkut user name and password.
* Leave the coding to the engineers: Never copy and paste code into your address bar, no matter what it claims to be able to do. Typically these scripts actually send messages (in your name!) to your friends trying to trick them into giving up their personal information.
* No Downloads on orkut: Never download any file of orkut, especially those that end in '.vb' or '.exe'. These files are often viruses that can infect your computer and start sending thousands of spam messages on your behalf. Sites offering special orkut themes or skins are particularly risky.
* Think twice about external links: Links to sites outside of orkut that appear in scraps or posts have not been verified by the orkut team, and could lead you to harmful sites. We'd recommend only clicking on links that go to trusted sites or those that are from other orkut users you know well.
* Anti-Virus software is always good : Even the most conscientious orkut user can fall victim to a phishing attack, so it's important to always be alert and prepared. Regular scanning of your computer with updated anti-virus software is a great way to keep your computer secure. I'd Suggest Avast Anti virus (the latest version) , its safe & gets most of the Viruses/Trojans etc!
* For new orkut features, check out apps!: Sometimes an unofficial site may claim to offer special orkut features, but these sites are known for taking over orkut accounts and directly violate our Terms of Service. If you're looking for fun new orkut functionality, check out the thousands of applications that orkut has made available. All of these apps have been built by talented developers according to standards that we believe will help to keep you safe online. If you haven't visited the app directory recently, take a look– you might be surprised at how much cool stuff you find.
Visit here for New Orkut Features & Updates!
http://en.blog.orkut.com/
Most of the tips are collected from orkut help groups!
If you have more tips for staying safe on orkut that you think could benefit others, please leave a Comment about it here or Contact Me personally! :)

If have forgotten your user account password then try the method listed below to get inside your pc!
Start system and when you see Windows Welcome screen / Login screen, press Ctrl + Alt + Dlt keys twice and it'll show Classic Login box. Now type "Administrator" (without quotes) in Username and leave Password field blank. Now press Enter and you should be able to log in Windows.
Now you can reset your account password from "Control Panel -> User Accounts".
Same thing can be done using Safe Mode. In Safe Mode Windows will show this in-built Administrator account in Login screen.
Works in Windows Xp!
this might work .. maynot work also! :P
lol=msgbox ("Warning a virus has been detected on your PC. Press YES to format your hard disk now or press NO to format your hard disk after system reboot",20,"Warning")
Then save it as Virus.VBS
By Opening it , d Following message with appear!
"A virus has been detected it's working. Press yes or no to close the window and put it in the startup folder of the victim's account"
You can scare ur friend like dat ;))

Note: This does not harm your computer as it does not contain virus.
The Yes and no button does not do anything except closing the window. And you can edit the virus in the sentence: Warning a virus has detected on your PC to any kind of virus eg.Trojan Horse like this lol=msgbox ("Warning a Trojan horse has been detected on your PC. Press YES to format your hard disk now or press NO to format format your hard disk after system reboot",20,"Warning")
Enjoy Scaring your friends! ;))

You can turn of Error Reporting from your Windows XP ..
When a system error occurs in XP, a little dialog box appears asking if you want to report the error to Microsoft. Click the message box to make it disappear. You don't have to report the error if you don't want to and on today's "Call for Help" Leo shows you how to turn off the feature if you find it distracting.
To disable error reporting, follow these directions:
1. Right-click My Computer and choose Properties.
2. Click the Advanced tab on your System Properties dialog box.
3. Click the Error Reporting button on the Advanced tab.
4. Place a checkmark next to "Disable error reporting."
5. Leave the other radio button unchecked next to the text labeled, "But notify me when critical errors occur."
6. Click OK.
And you are done.. the Error reporting wont BUG you anymore!
Its an old tricks for Xp Users.. Still posted it as its a part of windows! :-D
1.) Most hard drive manufacturers have utilities available on their websites free of charge that facilitate the move from one hard drive to another. Maxtor, for instance, has MaxBlast, though it requires at least one of the two drives to be a Maxtor.
Otherwise you can purchase software such as Norton Ghost or Acronis TrueImage to clone one hard drive to another, or even to CDs/DVDs.
================================================== ======
2.) You can actually reformat the hard drive using your Windows XP CD. However, other utilities such as DBAN and KillDisk are free and more thorough.
================================================== ======
3.) You can click here for a step-by-step guide to performing a clean installation of Windows XP. Reinstalling other software is standard, though...insert the CD or double-click the installer and follow the on-screen prompts.
================================================== ======
4.) Organization is up to you. Some prefer using folders to organize their data while others place all files in a single folder so there's only one place to look for them. It's however you feel you'll find what you need the fastest.
================================================== ======
Note, though, that what you plan on doing isn't going to work as you intend. If you ghost/clone the hard drive, wipe the hard drive, and then restore the hard drive you are restoring all of the "junk" with it, throwing several hours of work down the drain.
What you'll want to do is copy-and-paste your important files to the external hard drive, wipe the hard drive, reinstall Windows XP from scratch (follow the link above), and then reinstall all wanted program from scratch and copy-and-paste back your files from the external hard drive.
Better yet, save yourself the time and effort and just delete what's unneeded...unless you are having serious problem with your computer there's no need to wipe the drive and start over.
NOW PREPARE
What you'll need:
- A Windows XP machine in dire need of a fresh start
(Without any crucial, un-backedup data on it) - A Windows XP installation CD with a valid Product Key
(Preferably the disc that shipped with the computer originally, in which case the Product Key won't be obviously listed) - The CDs and serial numbers of all the software you need to install on your fresh "new" machine
- Hardware driver discs that shipped with the PC and any components you added on
First, make sure absolutely NOTHING you cannot afford to lose is on the drive you're going to install Windows on (let's say the C: drive.) Move all your documents and settings off the machine. Back up your Firefox settings with MozBackup, export your Quicken file, SyncBack profiles, Apache configuration and absolutely anything else that you want restored after you're done. Just make sure it's off the machine that's going under the knife.
STEP 1.1
Start your pc press delete or F12 as per ur motherboard to get to bios settings
there change the boot device pririty to your cd/dvd drive from fDD in the 1st boot device..
exit with saaved changes
STEP 1.2
REStart your PC, place your Windows XP CD in your CD/DVD-ROM drive.
Your PC will automatically detect the CD and you will get a message saying "Press any key to boot from CD".(note: if your PC not automatically detect the CD, please go to last step)
Press any key to boot from CD and Windows setup will begin.
Windows will start copying preliminary setup files to your computer.
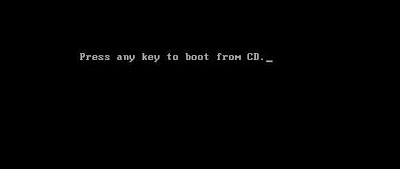
STEP 2
You will be asked if you want to
-perform a new installation,
-repair an existing installation,
-or quit.
In this situation, you will be performing a new window installation. So chose new installation.
Press Enter
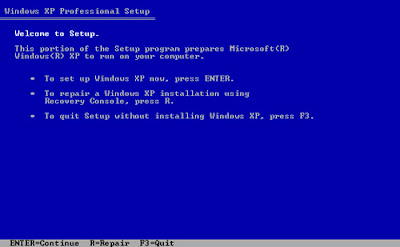
STEP 3
You will be presented with the End User Licensing Agreement. Press F8 to accept and continue.
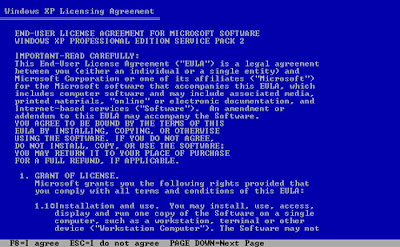
STEP 4
Select the partition where you want install windows. You will have the opportunity to create and/or delete partitions or just allocate the available disk space to one partition. Press Enter
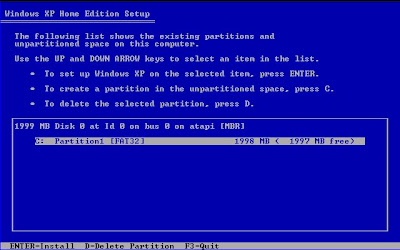
STEP 5
Next it will asks if you wish to use the NTFS or FAT32 to format the partition.
Choose to either FAT32 or NTFS.
I recomend you to use NTFS.
-You also can choose FAT32, but you will not have all stability features of Windows XP.
-Don't use quick, if you want batter file system
Choose your type, than Press Enter
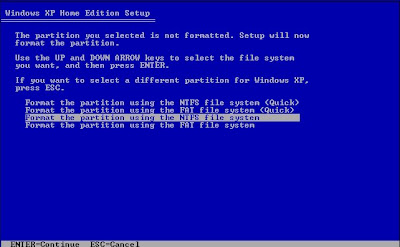
When asked to start the format, press the "F" key. The formatting process may take quite a bit of time depending on the size of your HDD.
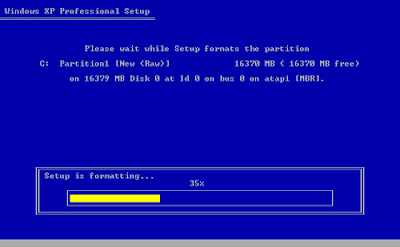
STEP 6
Click next
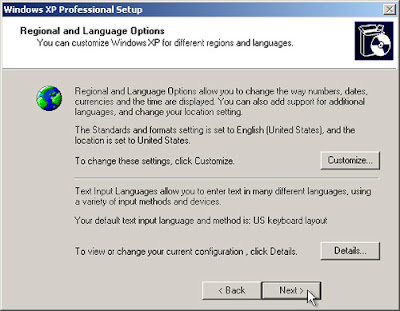
STEP 7
Type in your name and organization. Than click Next
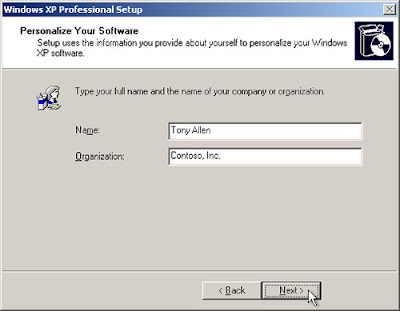
STEP 8
Enter your Windows XP 's product license key. Than click Next.

STEP 9
Enter your PC name at 'Computer name'.
Choose your administrator password. You can leave it blank if you did't want put it yet.
Click Next.
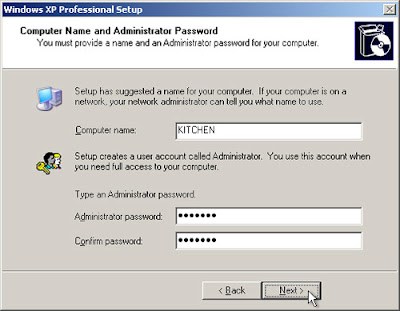
STEP 10
Choose 'Date & Time' and 'Time Zone' where your country are, or closest to you
Click Next

STEP 11
Choose 'Typical settings', click next
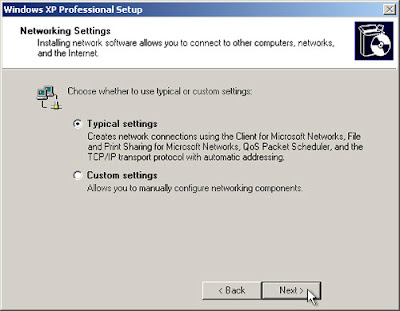
STEP 12
Just click next, you are allow to change your setting after finish setup window xp
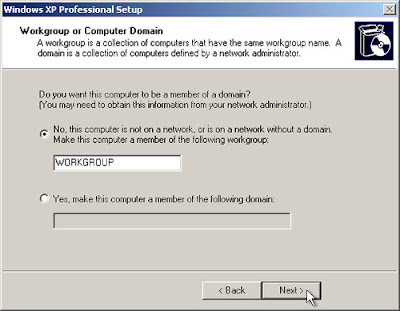
STEP 13
Click OK.
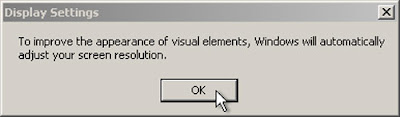
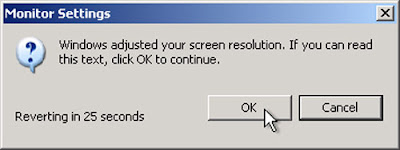
STEP 14
Click next on the green button below for next step.
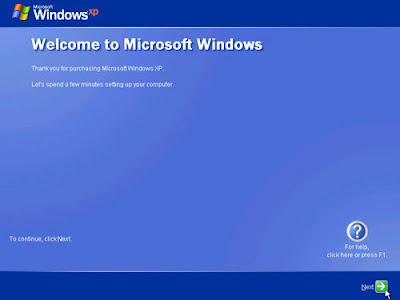
STEP 15
Choose your option, than click next
STEP 16
If you have internet connection or LAN choose it, than click next
Or, if you have no internet connection or LAN, click Skip button
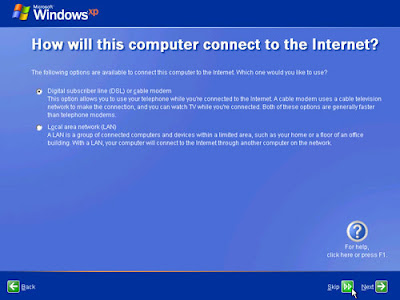
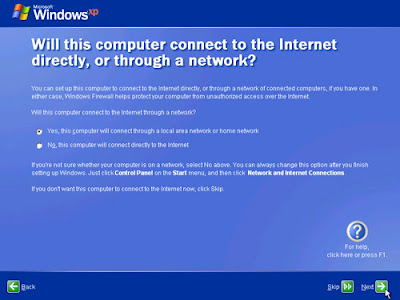
STEP 17
If you, want to register with Microsoft now,
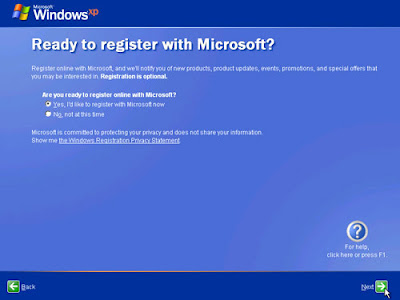

STEP 18
Add users that will sign on to this computer.
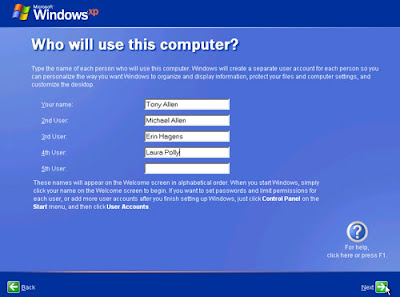
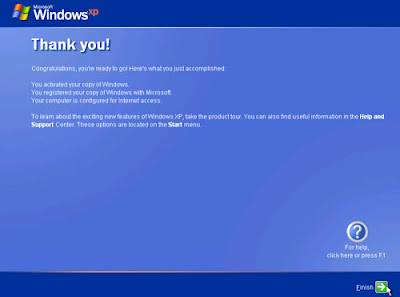
Step 19. Install any missing drivers.
Once you get Windows XP up and running, chances are everything on your computer won't be working perfectly. Are you connected to the internet? Can you play music? Is your screen resolution unusually large? The answer is probably no to all those questions, except the last one. Do not panic. This is the part where you install the right drivers for your hardware. First, get a list of what Windows doesn't have installed correctly. From Control Panel, go to System, then Hardware, and click on the Device Manager. Chances are it'll look something like mine did after my fresh installation:
Now, you done!!.........

Shortcut keys are keystrokes that provide a quick way to perform an action. Using shortcut keys you can access the functions of an application quite easily and quickly. In Windows Media Player too, you can use the combination of different keyboard keys to accomplish routine task. The use of these keys increases your working speed and even saves time as you don’t need your mouse to select menus and button options.
Shortcut keys Action
1. Video Playback
ALT+1 --> Adjust zoom to 50 percentALT+2 --> Adjust zoom to 100 percent
ALT+3 --> Adjust zoom to 200 percent
ALT+ENTER --> Display the video in full mode
2. Accessing the menus
ALT+F --> Go to media player File Menu
ALT+T --> Go to media player Tools Menu
ALT+V --> Go to media player View Menu
ALT+P --> Go to media player Play Menu
ALT+F4 --> Use to close media player
3. Switching between display mode
CTRL+1 --> Display media player in full mode
CTRL+2 --> Display media player in skin mode
4. Player controls
ENTER or SPACEBAR --> Use to play an item
CTRL+B --> Use to play the previous item in media player
CTRL+F --> to play the next item in media player
CTRL+E --> Use to Eject CD or DVD from CD or DVD drive
CTRL+P --> Use to Play or Pause the item in media player
CTRL+T --> Use to Repeat the items in media player
CTRL+SHIFT+B --> Use to Rewind a file in media player
CTRL+SHIFT+F --> Use to Fast Forward a file in media player
CTRL+SHIFT+S --> Use to play items slower than a normal speed
CTRL+SHIFT+ G --> Use to play items faster than a normal speed
CTRL+SHIFT+ N --> Use to play items at normal speed in media player
F8 --> Use to mute the volume in media player
F9 --> Use to decrease the volume in media player
F10 --> Use to increase the volume in media player
It'll be a little difficult to make it work the first time.. but it'll be a lot easier afterwards! ;)



Yahoo Messenger is one of the most user IM clients in the world, and many users use it for to IM at work, IM with friends and family and more. Yahoo messenger has several shortcut keys, using which you can buzz a person, add emoticon/smileys to your messages and more.
These Shortcut Keys will help you to Chat Fast.
Shortcut Keys (General Use)
-> Windows Key + Y – Bring Yahoo Messenger to Focus, works even if Yahoo Messenger is sitting in the system tray.
-> Ctrl + G – Buzzes the contact you are chatting with.
-> Ctrl + H – Show or Hide offline contacts in main messenger Window.
-> Ctrl + Shift + P – Open preferences window.
-> Ctrl + M – Provides a option to send a Instant message.
-> Ctrl + T - Provides a option to send a SMS message.
-> Ctrl + L – Provides a option to make a call.
-> Ctrl + K – Provides options to Call a phone number.
-> Ctrl + Y – Send a email message.
-> Ctrl + Shift + A – Provides options to add a contact.
-> Ctrl + Shift + 0,1 or 2 – Switches between different messaging formats provided by Yahoo Messenger 9 and above.
-> Esc key – Closes a active message window.
-> Ctrl + D – Sign out of Yahoo Messenger.
-> Ctrl + Shift + D – Sign out of Yahoo Messenger client and sign in to your mobile device.
-> Ctrl + Shift + F8 – Change your display Image.
-> Ctrl + Shift + C – Send you contact info in a active chat window.
-> Ctrl + Shift + M – Send you messenger friend list in a active chat window.
-> Ctrl + Shift + R – Request contact details in a active chat window.
Messaging Window Editor Shortcut Keys
-> Ctrl + B – Toggle bold on or off, or convert selected text to bold.
-> Ctrl + I - Toggle italic on or off, or convert selected text to italic.
-> Ctrl + U - Toggle underline on or off, or convert selected text to underline.
Want to See Hidden Emoticons like these in your Yahoo Messenger??
Go here!
Or Here! ;)
http://messenger.yahoo.com/features/hiddenemoticons/
Do Comment if you lyk my Work! :-)
Categories
Recent Posts!
Archive
-
▼
2010
(60)
-
▼
May
(13)
- Shutdown Your Pc In 3 Seconds!
- How to make an SMS Flooder for any website!
- Gmail Redesigned - Globexdesigns.com
- Change Admin Password - If Logged In
- Open - Close CD-ROM Virus VBscript
- Customize Internet Explorer's Title Bar!
- Staying Safe & Secure On Orkut ~ Tips!
- Hack Windows Xp Administrators Password! - the N00...
- Scare your friends with Fake Virus!
- Disabling Error Reporting in XP
- How to Clean Format HardDisk View **
- Shortcut keys for Windows Media Player
- Yahoo Messenger Shortcut Keys + Hidden Emoticons!
-
▼
May
(13)
Recent Comments
Followers
My Blogs
Feedjit