Written by Muneer Mohammed
In this guide, I will be using ' 9.10: Karmic Koala'. It uses the XFCE desktop environment, lightweight and very attractive.
Here's what Xubuntu can look like with a little customization.
• Before You Start
> Linux is NOT Windows! <
> Why Linux is better than Windows. <
> Linux & Windows Comparison. <
• Downloading & Installing Xubuntu 9.10
There are 2 options for installing Xubuntu,
~ Booting from a DVD.
~ Booting from a USB stick.
Where to download Xubuntu.
http://www.xubuntu.org/get
Creating a bootable DVD.
After downloading, you need to burn it to a blank DVD. I suggest ImgBurn.
Once downloaded, run the program. Select 'Write image file to disc'. Insert your blank DVD, browse to the Xubuntu file, select it and begin burning.
After successfully burning Xubuntu to your DVD, you are ready to install it on your hard drive.
Restart your computer with the bootable DVD in the disc drive. Upon boot up, hit F2 to enter the BIOS. Toggle along to the boot options, and move your disc drive up so it will boot first. Exit the BIOS saving your settings, your computer will restart and boot Xubuntu from the DVD.
When prompted by the first screen, select 'Install Xubuntu'. After a short time, you will be asked to select your location, time zone and keyboard settings. After doing this, the partition manager will ask you where to install Xubuntu.
If you intend on using Xubuntu as your only operating system, select 'Use entire disk'. This will remove everything currently on your hard drive, and install Xubuntu.
If you intend to dual boot with a Windows OS, select 'Install them side by side, choosing between them each startup'. Now you select how much hard disk space Xubuntu will have. Simply use the slider located on the colored bar to select the desired space. It will look similar to this,
After you have made your decision, the partition manager will make any changes needed.
Then we come to the account information screen, fill in the fields and continue.
Next up is an overview of your installation, nothing needs to be changed here, so proceed. Xubuntu will now begin the installation process, this takes about 15 minutes.
When it's finished, restart your computer, then select Xubuntu from the bootloader list (if you opted for a dual boot)
Congratulations, you have successfully installed Xubuntu 9.10!
Creating a bootable USB flash drive.
This is the other way to install Xubuntu, you need a blank USB flash drive with a minimum of 2gb space, FAT32 formatted (default).
Download Xubuntu from the link above.
Download the Universal USB Installer here.
Step 1: Select which distribution you are installing.
Step 2: Find & select the .iso file.
Step 3: Select the drive letter for your USB. Go to start menu > computer to find out. Tick the format box if your USB is not formatted.
Step 4: Optional, no need to change anything.
Step 5: Install.
When the installer has finished, restart your computer, hit F2 upon boot to enter the BIOS, navigate to the boot options, and move USB boot to the top.
Follow the same installation instructions given above.
That's both ways to install Xubuntu, once you have done this successfully, you're ready to use your new desktop.
• Using Xubuntu 9.10
If you've never used any Linux distro before, you wont be able to use it to its maximum potential instantly, give yourself time to learn. Here's a few basics you need to know.
The 'Terminal'
The Terminal is the command line of Linux, you use it to do many things, such as installing programs, remove junk files, change permissions and so on.
For a list of Terminal commands, click here.
You can use the Terminal to install new programs using the 'sudo apt-get' command. For example, to install 'WINE', use this command,
sudo apt-get install wine
Or maybe you want 'emesene'?
sudo apt-get install emesene
Enter your password after typing the command. Do note that asterisks(*) will not appear when entering your password.
Applications to use first
~Update Manager
~Add/Remove Applications
All accessible via the applications menu.
Wine
Wine is used to run your favourite Windows programs. To get Wine, open a Terminal and type,
sudo apt-get install wine
Now you can download .exe and .msi files. Just right click them, and run them in the WINE emulator.
Recommended Programs
Google Chrome
http://www.google.com/chrome/eula.html?platform=linux_ubuntu_i386
Flash Player
http://get.adobe.com/flashplayer/
Ailurus
http://ailurus.googlecode.com/files/ailurus_10.01.5-0ppa1_all.deb
Ubuntu Tweak
http://gnomefiles.org/app.php/Ubuntu_Tweak
Most of the programs you need can be installed using 'Add/Remove Applications' from the start menu.
Customizing Xubuntu Visually
For simple customization, go to applications > settings > appearance.
For total control over your desktops appearance, I recommend the 'Emerald Themer'
You can get this from Synaptic Package Manager, search for 'Emerald', right click > mark for installation and apply. You can get Emerald themes here.
Simply download the desired theme, and open with the Emerald Themer.
Another great program is the 'Simple CompizConfig Settings Manager'. To get this, open a Terminal and type
sudo apt-get install simple-ccsm
It's very easy to use, browse through and enable any effects you like.
Useful Links
XFCE Look.
Compiz Themes.
Gnome Files.
Getdeb.
Deviant Art.
Linux Comparison Wiki.
Useful Terminal Commands
sudo apt-get clean
sudo apt-get autoclean
sudo apt-get autoremove
sudo apt-get localepurge
Other Recommended Distros
Linux Mint
DreamLinux
OpenGEU
openSUSE
That's all for now, more will be added.
I hope this guide helps you install and use Linux for the first time.
Remember to give Linux a chance, it wont be easy right from go. Play around with it, configure everything, you'll learn to love it.
Mail:muneermohammed6@gmail.com
Credits: Ibruteforce (IbF)
http://www.hackforums.net
Related Posts :
15 Comments to "Complete Linux Installation & Startup Guide*"
Categories
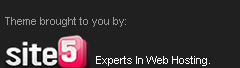








.. says:
Nice ;)
Anonymous says:
Great share dude!!
Arun says:
please help me !!
i am a newbee to linux how to get it??
Anonymous says:
nice share dude!!
Rizwan Ibrahim says:
@ Arun
Get a linux disc??
Yogesh says:
Yogesh
Anonymous says:
muneer mohammed did a nice job copy pasting
he copied this thread from ibf - IBruteforce
Ibruteforce Made this original thread
~blackw0rm
Rizwan Ibrahim says:
^^
Sorry friend, I didn't know that.
Should i remove the post?
Do reply :)
Anonymous says:
http://www.supportforums.net/archive/index.php/thread-641.html
Anonymous says:
iBruteforce created this thread on 09-18-2009, 04:47 AM
Muneer Mohammed created his blog post Apr 22, 2010
Yes. It is copied, from iBf.
Rizwan Ibrahim says:
@ Anonymous.
Should i remove the post,friend?
Anonymous says:
well no need... just make sure its written by Ibruteforce (IbF)
~bw (blackw0rm)
Rizwan Ibrahim says:
Ohkay fried... ;)
Done it..
thanks for informing! ;-)
Anonymous says:
welcome :(
are u there in hf?
Rizwan Ibrahim says:
No friend! :(
Hopefully,will join! :)