Windows 7 Installation Guide
A Brief Set of Instructions with Screenshot's
Windows Seven 7 in some simple steps.

So, now getting hands dirty!!
Q: How hard is it to install Windows 7 as a dual boot? At present, you might be using Windows XP or Windows Vista on your machines, most probably and you are planning to taste the flavor of Windows Seven. Surely you can do that.
So lemme summarize over what you need to download and install Windows Seven on your machine.
Lets discuss this in point, so that you can remember it well.
5. You need an empty drive with at least 5-9 GB to install Windows Seven effortlessly. So, create an empty drive and label it appropriately so that you can remember which drive is that at the time of the installation. 
Step 7. Now, right click on it and choose Virtual CD/DVD-ROM to enter into multitude of options to load the Windows Seven ISO file that you have downloaded. Choose the file wherever it is and the DAEMON tools application launches the installation file which asks you to Install Windows Seven on your machine.

8. Click on the install button and the setup starts and asks you the following screens under which I have mentioned what to do. Follow these steps if you wish to install Windows Seven on an empty drive and place it in the dual boot so that you can choose to enter your previous installation of Windows XP or Windows Vista and Windows Seven.

10.You can click on the image below to view what it says. But, I would advice you to choose the Second option which says “Do not get latest updates for Installation”.

11. And here comes the obvious part, the Disclaimer and Privacy Statement yada-yada.

12. Now, choose which kind of installation you need. would advice you to choose the Custom(advanced) option as we are installing the OS on an empty drive to enable the dual boot. Or if not then option 1

13. Now, where do you want to install Windows Seven? If you remember, we have labeled the 5 GB drive, haven’t we?

14. The Setup starts and the Copying Files starts with a pace.

15. The setup continues as the regular Windows XP and Windows Vista does pleasantly. At last you would get a notification that Installation has completed and your Video Performance would be monitored to check for the optimal performance and at last, you would get this.

No, Firefox would not arrive as default with Windows Seven. Download it.

What a fancy screen, isnt it? These features could have been included in Windows XP itself. But, Microsoft saved it for future versions like Windows Seven.
17. Now to the System’s Properties.

18. There are multitude of features which you would think are cool to look at, but performance wise, they do not add much to the user’s browsing experience. One such feature is this.

Do let know if You had any doubts and if you face some problems with the installation. We do not state that we are experts in the field, but we can troubleshoot and increase our knowledge base too.
A Brief Set of Instructions with Screenshot's
Windows Seven 7 in some simple steps.
| This image has been resized. Click this bar to view the full image. The original image is sized 1024x768. |
So, now getting hands dirty!!
Q: How hard is it to install Windows 7 as a dual boot? At present, you might be using Windows XP or Windows Vista on your machines, most probably and you are planning to taste the flavor of Windows Seven. Surely you can do that.
So lemme summarize over what you need to download and install Windows Seven on your machine.
Lets discuss this in point, so that you can remember it well.
1. First and Foremost, you need Windows Seven to be downloaded/already downloaded/ bought.
2. OK, so now you have the file. What next?? You need to download one more file if You wish to install Windows Seven OS without the need to write the ISO file on a DVD and perform a normal installation.
You need to download DAEMON Tools/magisiso/ultra iso/poweriso to burn DVD
3. Backup all important files
3. Backup all important files
4.Now, we are ready to install the OS
5. You need an empty drive with at least 5-9 GB to install Windows Seven effortlessly. So, create an empty drive and label it appropriately so that you can remember which drive is that at the time of the installation.
Step 6. So, install the DAEMON tool /power iso/ultra iso now and you can see it in the System Tray like this. now and you can see it in the System Tray like this.
It’s the one on the First Line First Item. Looks like a bolt of light from Heaven, doesn’t it?
Step 7. Now, right click on it and choose Virtual CD/DVD-ROM to enter into multitude of options to load the Windows Seven ISO file that you have downloaded. Choose the file wherever it is and the DAEMON tools application launches the installation file which asks you to Install Windows Seven on your machine.
8. Click on the install button and the setup starts and asks you the following screens under which I have mentioned what to do. Follow these steps if you wish to install Windows Seven on an empty drive and place it in the dual boot so that you can choose to enter your previous installation of Windows XP or Windows Vista and Windows Seven.
9. Here goes the first boring screen which states by itself what it’s doing. Based on your PC speed you may see it for longer time.
| This image has been resized. Click this bar to view the full image. The original image is sized 1149x803. |
10.You can click on the image below to view what it says. But, I would advice you to choose the Second option which says “Do not get latest updates for Installation”.
| This image has been resized. Click this bar to view the full image. The original image is sized 1152x864. |
11. And here comes the obvious part, the Disclaimer and Privacy Statement yada-yada.
| This image has been resized. Click this bar to view the full image. The original image is sized 1152x864. |
12. Now, choose which kind of installation you need. would advice you to choose the Custom(advanced) option as we are installing the OS on an empty drive to enable the dual boot. Or if not then option 1
| This image has been resized. Click this bar to view the full image. The original image is sized 1152x864. |
13. Now, where do you want to install Windows Seven? If you remember, we have labeled the 5 GB drive, haven’t we?
| This image has been resized. Click this bar to view the full image. The original image is sized 1152x864. |
14. The Setup starts and the Copying Files starts with a pace.
| This image has been resized. Click this bar to view the full image. The original image is sized 1152x864. |
15. The setup continues as the regular Windows XP and Windows Vista does pleasantly. At last you would get a notification that Installation has completed and your Video Performance would be monitored to check for the optimal performance and at last, you would get this.
| This image has been resized. Click this bar to view the full image. The original image is sized 1024x768. |
No, Firefox would not arrive as default with Windows Seven. Download it.
16. Now, lets check the resource Monitor feature in Windows Seven. It’s nothing but a fancy name for Task Manager.
| This image has been resized. Click this bar to view the full image. The original image is sized 1024x768. |
What a fancy screen, isnt it? These features could have been included in Windows XP itself. But, Microsoft saved it for future versions like Windows Seven.
17. Now to the System’s Properties.
| This image has been resized. Click this bar to view the full image. The original image is sized 1024x768. |
18. There are multitude of features which you would think are cool to look at, but performance wise, they do not add much to the user’s browsing experience. One such feature is this.
Ok, now you might have got the knowledge over how to install and test Windows Seven Operating System on your machine.
Do let know if You had any doubts and if you face some problems with the installation. We do not state that we are experts in the field, but we can troubleshoot and increase our knowledge base too.
Related Posts :
Windows
- An Alternative to Winzip & Winrar Which is Free!
- How to run Windows on a Mac using Bootcamp in OS X Leopard?
- How to change your IP Address??
- Windows 7 Shortcut Keys ~ Interesting !
- Some Useful RUN Commands
- 22 Useful Keyboard Shortcuts For Windows Live Hotmail
- Lock your Desktop within Seconds!
- Rename your Recycle Bin !
- Change Admin Password - If Logged In
- Hack Windows Xp Administrators Password! - the N00b Way!
- Scare your friends with Fake Virus!
- Disabling Error Reporting in XP
- Shortcut keys for Windows Media Player
- Turn-Off Windows XP Start Screen
- How to optimise Windows 7
- Windows XP Repair Guide| Step by Step
- Windows 7 Installation Guide- A Brief Set of Instructions with Screenshots
- How to Reset / Recover Forgotten Windows Administrator Password?
- All Run Commands In Windows XP
Nov 20, 2009
//
Labels:
Windows
//
3
Comments
//
3 Comments to "Windows 7 Installation Guide- A Brief Set of Instructions with Screenshots"
Categories
Tricks
(42)
Computer
(32)
How to
(32)
Hacks
(20)
Windows
(19)
Orkut
(17)
Tweaks
(17)
Google
(10)
Internet
(8)
Registry
(8)
Orkut Updates
(7)
Command
(5)
Facebook
(5)
Mobile Phones
(4)
Orkut Tricks
(4)
twitter
(3)
Blogger
(2)
Blogging
(2)
Gmail Theme
(2)
Google +
(2)
Mac
(2)
Mozilla
(2)
Orkut Communities
(2)
SMS Flooder
(2)
Sms
(2)
VBScript
(2)
Android
(1)
Anonymous Email
(1)
Blogging Tips
(1)
Facebook Updates
(1)
Fake Mail
(1)
Fifa
(1)
Firefox
(1)
Fonts
(1)
Free .Com Domain
(1)
Free Calls
(1)
Free Domains
(1)
Fun
(1)
Games
(1)
Google Buzz
(1)
Google Chrome
(1)
Google Wave
(1)
Hack
(1)
Linux
(1)
Notepad
(1)
Online Learning
(1)
Orkut Bugs
(1)
Pacman
(1)
Photoshop
(1)
ShutDown
(1)
WM Player
(1)
Windows Live
(1)
Yahoo
(1)
Youtube
(1)
yahoo Messenger
(1)
Recent Posts!
Archive
-
▼
2009
(36)
-
▼
November
(9)
- Windows XP Repair Guide| Step by Step
- Breaking news: Google Buys reCAPTCHA
- How To Make Notepad Write On Its Own
- A Self-Made Virus That Will Open And Close Your Cdrom
- Format your mobile phone!! (nokia)
- Airtel Song in C Language
- Windows 7 Installation Guide- A Brief Set of Instr...
- How to Invite others for Google Wave
- Post an Image in About Me of your profile in new o...
-
▼
November
(9)
Recent Comments
Followers
My Blogs
Feedjit
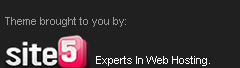








googleguy says:
nice share !!
hacker says:
Unknown says:
If we will choose the second option that is the custom(advance) option in step 12 then our computer will get formatted and all our downloaded file will be lost and we will not be able to install windows 7.so if u want to format and install then burn the file in a dvd.if u want to upgrade it then just follow the above steps and choose the first option that is the upgrade option in step 12.